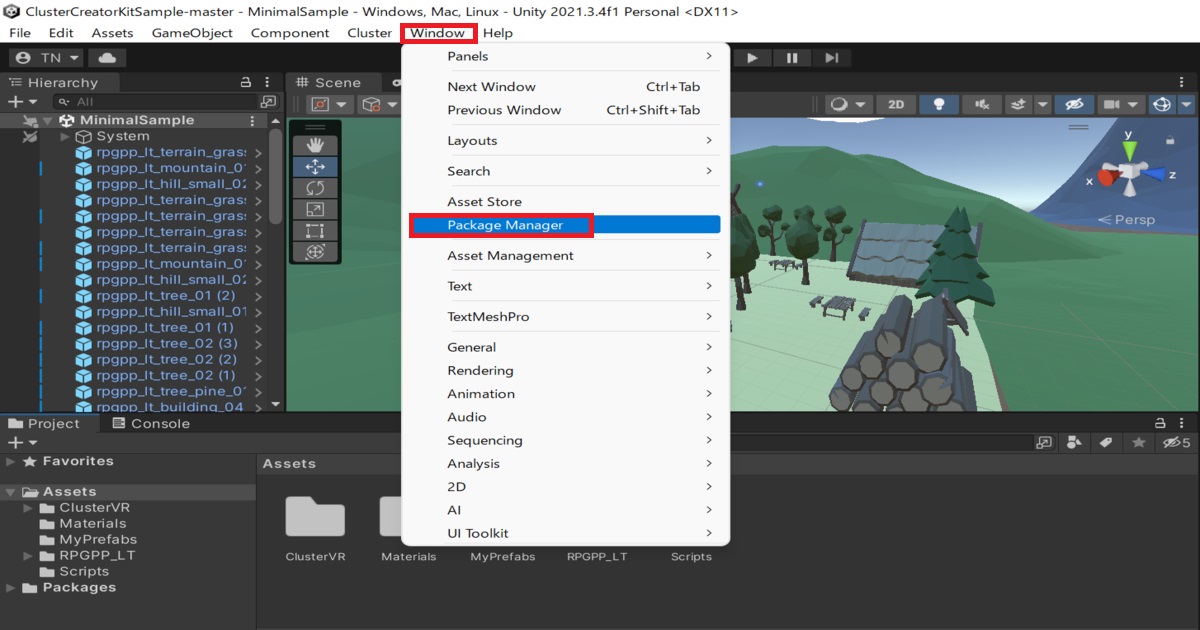どうも、なっつパパです(^^)
本記事では、Unityの【Package Manager】が、エラーで表示されない時の対処法を紹介していきます。
調べてもなかなか情報が出てこなかったので結構苦戦しましたが、最終的にめちゃくちゃ簡単にエラー修正ができました。
というか、ちゃんとエラー内容と対処法がConsole画面にでていたのに無視しちゃっていました。

同じ境遇の方がおられたら、参考にして頂ければと思います!
数分で読める内容なので気軽にどうぞ♪
Unityのバージョンは、2021.3.4F1を使用しています。※メタバースプラットフォームであるCluster(クラスター)に対応する為にこのバージョンを使用しています。
そもそもPackage Managerとは?
【Package Manager】が、どういうものかをご存じの方は飛ばして下さい。
上画像赤枠内が【Package Manager】ですね。
開き方は、Unity上部のWindowプルダウンメニューから開けます。
【Package Manager】は、Unity内で使用するアセットやプラグインを簡単に管理できる仕組みです。
アセットストアをWebで開かなくても、【Package Manager】の検索窓を使って希望のアセットをインストールすることができるし、Unityが用意してくれている様々なプラグインを有効にしたり無効にしたりすることもできます。
デフォルトで有効になっているプラグインも、必要がなければ【Package Manager】から無効にすることで、容量を軽くすることができます。出来るだけ処理容量を削減した方が、なにかとパフォーマンスがいいので、必要のないプラグインは無効にするようにしましょう。

さぁ、ここからPackage Manager表示エラーについてみていきましょう♪
Package Manager表示エラーの内容
ある日、【Package Manager】を開こうとすると、上の画像のようにConsoleウィンドウにエラーが発生し、上手く表示することが出来ませんでした。
▼エラー内容の翻訳
※upm 操作を実行できません:オンライン検索を実行できません:認証コードを取得できません。ユーザー アクセス トークンが期限切れか無効です。
サインアウトして再度サインインする必要がある場合があります。
※パッケージの検索中にエラーが発生しました。
※認証コードの取得中にエラーが発生しました。認証コードを取得するためにユニティIDを呼び出すことが出来ませんでした。
こんな内容ですね。
以下に、このエラー内容を私なりに簡単でもっと分かりやすくまとめてみました。
そして、期限切れなどの理由で、大元のUnity IDを見つけることができていない。
ですので当然、認証コードも取得することが出来ず、【Package Manager】も開くことが出来ていない。
ちゃんとConsoleウィンドウにヒントをくれていました。
Package Manager表示エラーの対処法
▼早速、以下が対処法になります。
①Unity Hubの管理画面を一旦サインアウトする。
②すぐにサインインし直し、該当のプロジェクトをもう一度開く。
この2つの手順だけでなんとエラーは解消します。

上の画像の様に、Unity Hubの管理画面を開き、左上の自分のアイコンの横のプルダウンメニューから一旦サインアウトしましょう。
そして、すぐに同じ手順でサインインして下さい。
この対処法は、先で紹介したエラーコードの中に実は書いてありました。
おそらく、Unity Hubにログインしている状態で長い間放置していると、Unity IDが期限切れになる。
その状態で【Package Manager】を開こうとしていたからエラーになっていたという見解です。
もう2度と【Package Manager】の表示エラーをださないようにするには、少し面倒ですが、Unity での作業が終了したら、ちゃんとUnity Hubの画面でサインアウトする習慣を身につけることが大事になります。
でないと、結構な確率でエラーに遭遇してしまいます。
以上が【Package Manager】表示エラーの対処法となります。
皆様のUnity学習のお役に少しでも立てたなら幸いですm(__)m